谷歌Chrome浏览器如何设置主页和清理缓存?
谷歌Chrome浏览器作为全球最受欢迎的浏览器之一,其高效、简洁的界面和强大的功能深受用户喜爱。对于新手来说,如何设置主页和清理缓存是两项基本且重要的操作。本文将详细介绍这两个功能的实现步骤。
首先,我们来谈谈如何设置主页。主页是浏览器启动时自动打开的页面,合理设置主页可以大大提升上网效率。以下是设置主页的步骤:
1. 打开谷歌Chrome浏览器,点击右上角的三个小点(即菜单按钮)。
2. 在下拉菜单中选择“设置”选项。
3. 进入设置页面后,向下滚动找到“启动时”这一部分。
4. 在“启动时”选项中,你会看到三个选项:
- 打开新标签页
- 继续上次的浏览活动
- 打开特定页面或一组页面
5. 选择“打开特定页面或一组页面”,然后点击“添加新页面”。
6. 在弹出的输入框中,输入你希望设置为主页的网址,例如“www.google.com”,然后点击“添加”。
7. 设置完成后,每次启动Chrome浏览器时,都会自动打开你设置的页面。
接下来,我们来看如何清理缓存。缓存是浏览器为了加快页面加载速度而保存的一些临时文件。随着时间的推移,缓存文件会越来越多,可能会影响浏览器的性能和稳定性。定期清理缓存是维护浏览器健康的重要措施。以下是清理缓存的步骤:
1. 打开谷歌Chrome浏览器,点击右上角的菜单按钮(三个小点)。
2. 在下拉菜单中选择“更多工具”,然后点击“清除浏览数据”。
3. 在弹出的“清除浏览数据”窗口中,你可以选择清理的时间范围,例如“过去一小时”、“过去一天”或“所有时间”。
4. 勾选“缓存的图片和文件”选项。如果你还想清理其他数据,如浏览历史、Cookie等,也可以勾选相应的选项。
5. 点击“清除数据”按钮,浏览器会开始清理缓存。清理完成后,窗口会自动关闭。
除了手动清理缓存,你还可以设置浏览器在关闭时自动清理缓存。具体操作如下:
1. 进入Chrome浏览器的设置页面。
2. 向下滚动找到“隐私设置和安全性”部分,点击“网站设置”。
3. 在“网站设置”页面中,找到“清除浏览数据”选项。
4. 勾选“在关闭浏览器时清除浏览数据”,并选择需要清除的数据类型。
5. 设置完成后,每次关闭浏览器时,系统会自动清理你选择的数据。
通过以上步骤,你不仅可以轻松设置Chrome浏览器的主页,还能有效管理缓存,确保浏览器运行流畅。掌握这些基本操作,将大大提升你的上网体验。希望本文对你有所帮助,让你在使用Chrome浏览器时更加得心应手。
更多文章
-
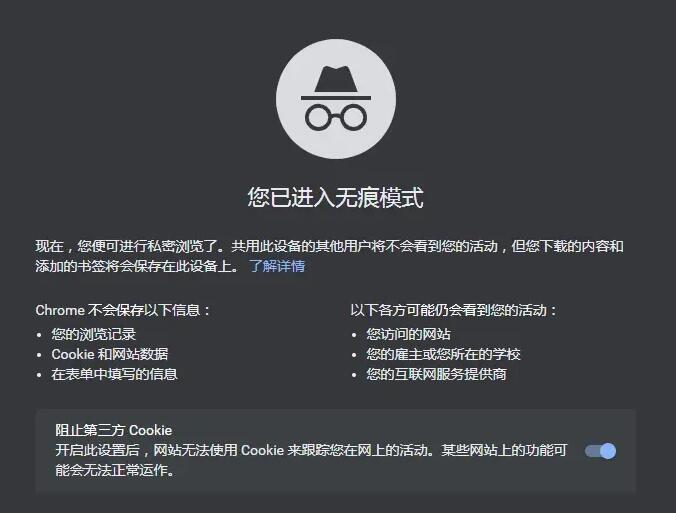
哪里能找到谷歌Chrome浏览器的官方下载链接?
在互联网时代,浏览器是我们探索网络世界的重要工具。谷歌Chrome浏览器凭借其快速、简洁、安全的特点,赢得了全球用户的青睐。那么,如何找到谷歌Chrome浏览器....
-
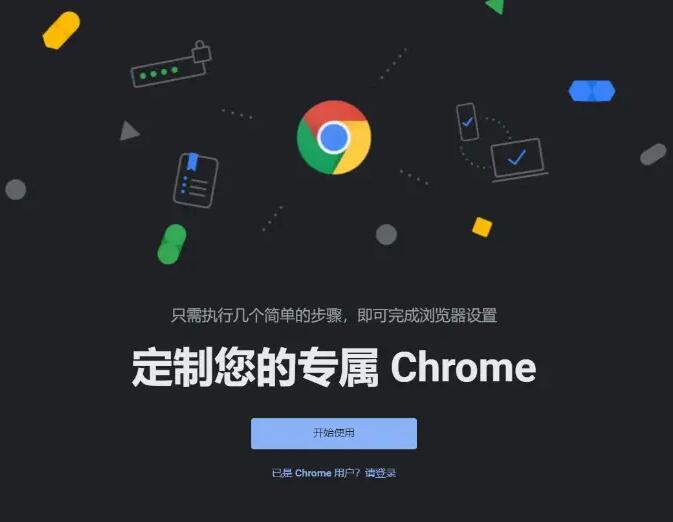
在这个信息爆炸的时代,如何有效地获取和利用信息成为了一个关键的问题。信息素养,即个体在信息社会中有效识别、获取、评价和利用信息的能力,正逐渐成为现代社会公民必备....
-
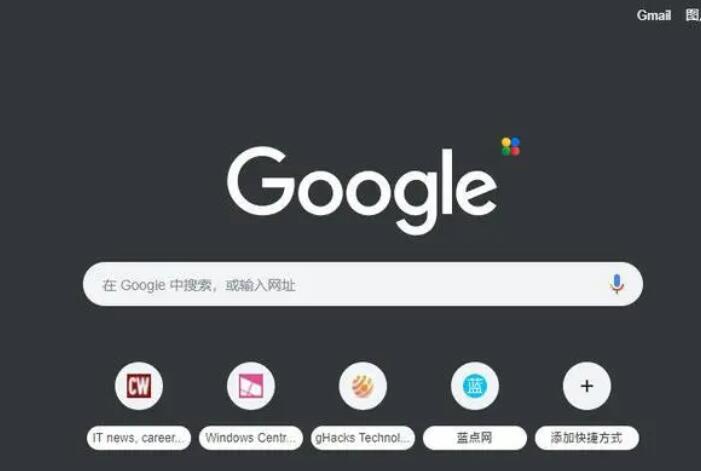
如何下载Chrome浏览器官方正版?求详细步骤和安全链接!
在当今互联网时代,浏览器是我们日常工作和生活中不可或缺的工具。Google Chrome浏览器因其快速、简洁和强大的功能而广受欢迎。为了确保您能够下载到官方正版....
-
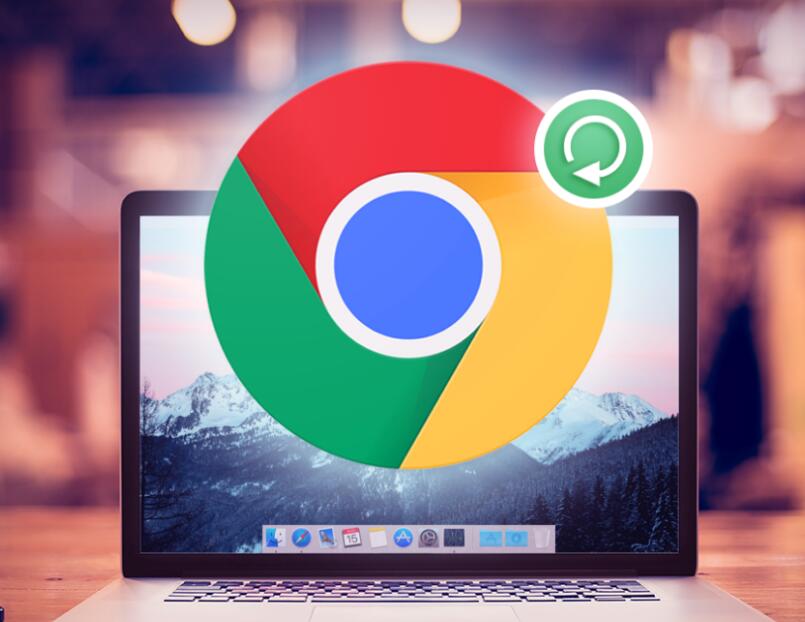
请问安卓手机怎么下载谷歌Chrome浏览器?
在当前移动互联网时代,浏览器作为我们日常上网的重要工具,其选择尤为重要。谷歌Chrome浏览器凭借其快速、简洁以及强大的同步功能,受到许多用户的青睐。但对于安卓....
-
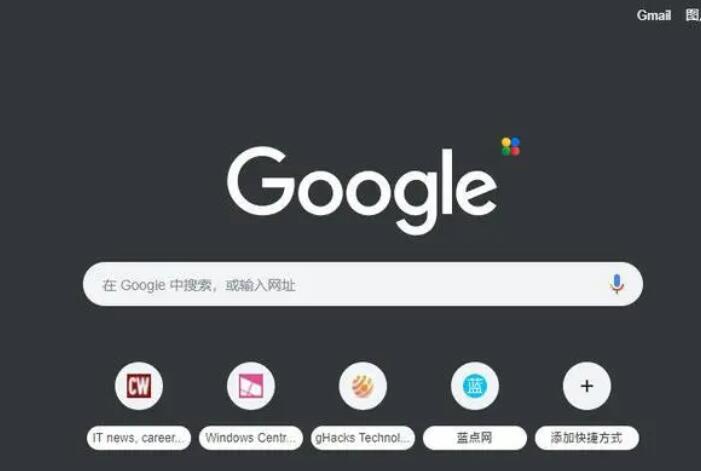
哪里可以官方免费下载Google Chrome浏览器?
Google Chrome浏览器因其快速、安全、简洁的特性,受到了全球用户的广泛欢迎。对于许多用户而言,如何找到一个官方且免费的下载渠道是非常重要的。本文将为您....
